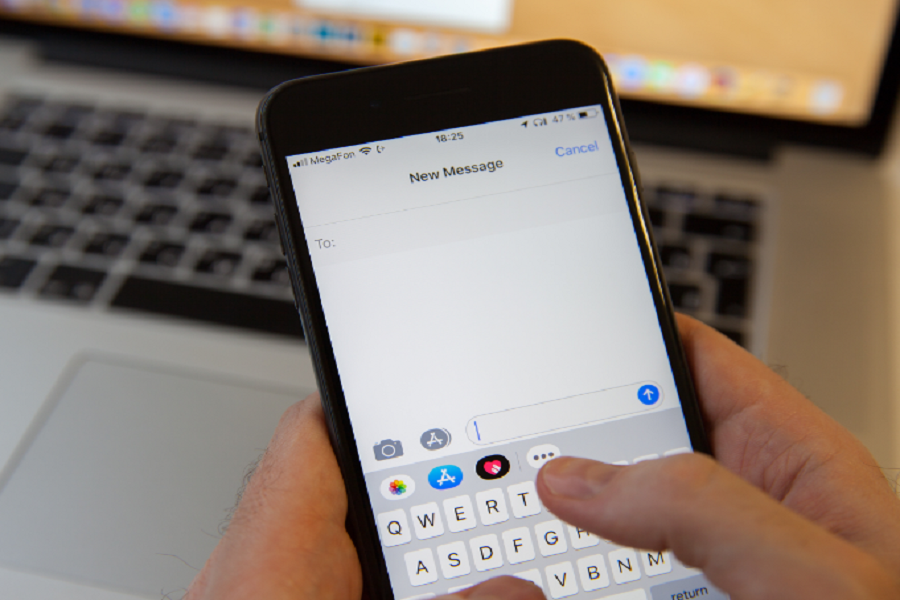Since everyone is busy with work and having a good family time, sometimes people forget to wish birthdays and some important messages. As an iPhone user, I feel glad to have the feature to set a scheduled text on iPhone to send to someone at a specific time without forgetting.
However, Apple doesn’t have the build Message app feature to schedule a text on iPhone to a friend or colleague. Still, the Shortcut app has the new feature after the iOS 14 update to set a scheduling text message from iPhone without using any paid app.
Whether you wish to set a birthday message for a friend at midnight or send any work-related message to a colleague, we will guide you to the steps to schedule a text on iPhone 13, 12, 11 or older models.
Let’s get to the step-by-step guide to scheduling a text on iPhone without further ado.
How To Schedule A Text On iPhone
- Open the shortcut app on your iPhone.
- Tap on Automation at the bottom of your screen.
- At the top right corner, tap on Add icon.
- Then, tap on the “Create Personal Automation” button.
- From the New Automation menu screen, select your text message’s prompt, i.e., Time of the Day.
- Click on the Time of the Day tab to select a specific time for sending your text. You can even select the other two given options – Sunrise and Sunset.
- Now go to the Repeat section on your screen and select the options as per your choice from Weekly, Daily, and Monthly. If you are choosing Weekly or Monthly, do the formatting as needed for the days.
- Tap on Next.
- Under Next Action Suggestions, click on Send Message.
- A new Action page will open. Click on Message located near the Send Message option to type in your automated text message.
- Add your recipients by clicking on the Recipients option in the same text field, then click on the Done option.
- After doing so, click on the Next option.
- If you want your iPhone to ask you whether to run this Automation with your permission or not, simply toggle on Ask.
Did you follow the above steps properly? If so, you would have scheduled a text message on your iPhone. You can follow the same steps to set more scheduled messages from your iPhone.
We have previously covered a similar topic to schedule WhatsApp messages on iPhone. You can also check the article if you want to schedule a message on WhatsApp on your iPhone.
Was this article helpful to you? Do you need more tips for scheduling text on your iPhone? Don’t hesitate to ask for help through the comment section.