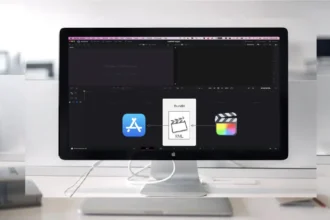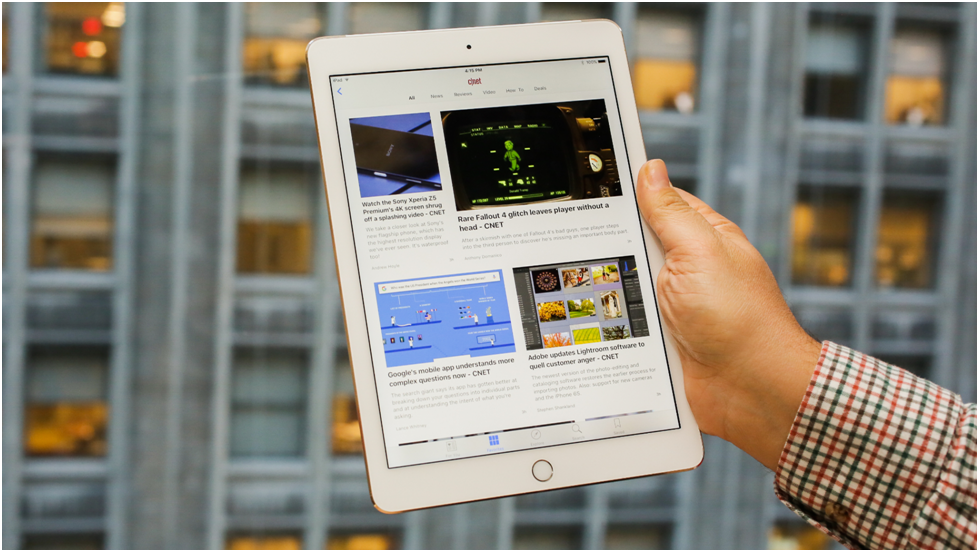The Apple company develops exceptional devices and technologies to help you produce high-quality content. Various gadgets with innovative cameras and an extensive range of capture modes allow you to create real photo masterpieces and fully portray the authenticity of your surroundings.
But what if your picture needs some polishing, or you want to make it more saturated and immersive? Even without installing third-party apps, you can use inbuilt iPad applications to manipulate your visuals. Keep reading to learn about iPad image editing apps and their main features, and discover a simple way to remove picture backgrounds using an automated online eraser.
Native Apple apps to edit images on iPad
Apple has designed two apps featuring picture editing options on iPad4: Photos and Pages. Using the Photos application, you can adjust lighting and colors, apply filters, crop, and straighten your images. This way, the app allows you to slightly improve your photos or process several pictures to make them look aesthetically pleasing.
The other application, Pages, offers more extended options. It is originally a text editor, but you can also use it to manipulate images, e.g., remove their backgrounds, change the exposure and saturation, and apply auto-correction. Moreover, the application provides ready-made templates to create booklets, posters, and banners. When working with presentations and text materials, you can edit your pictures directly in Pages without using any additional app.
Photo editing options on iPad
Besides offering standard image editing options, Photos and Pages can also help you make aesthetic collages and appealing designs. But first, let’s learn more details about their basic features for modifying your visuals.
#1 Color correction
Photos can often look too dark or bright when captured on an iPad camera. When you take shots in low light, your scenes might be a bit grim. Nonetheless, the color correction option allows you to eliminate all lighting defects. By adjusting the color ratio, you can significantly change the perception of your composition. Moreover, the extra features help modify specific details, e.g., you can make the grass on the picture seem more vibrant, or change a blue object to red.
To correct colors on your image, use the Photos app on your iPad:
- Open Photos and tap on the needed picture.
- Tap on the Edit button to manipulate your picture.
- Select the Exposure, Brilliance, Highlights, Shadows, Contrast, Brightness, Black Point, Saturation, Vibrancy, Warmth, and Tint options, and move the adjustment sliders to make changes.
- Tap on your picture to compare the original to the filtered version.
- Click the Done button to save the result. Or, tap on Cancel to reset settings.
#2 Filter imposing
Filters are ready-to-go color settings for photos. You can significantly change the impression of your picture by applying default filters, e.g., make images black-and-white, vintage, or retro. You can also process several photographs to create similar visuals and design collages.
How do you apply filters to your iPad images?
- Open a picture in the Photos app.
- Choose the Edit option, and tap on the Filters icon.
- Browse default filters and choose the preferred one.
- Tap on your filtered photo to compare it to the original.
- Click on Done to save the changes.
#3 Picture cropping and straightening
Cropping and straightening are one of the main options in photo processing. They allow you to delete unwanted objects and noise from your pictures. You can also improve images by changing the aspect ratio, e.g., highlight a key object, make the foreground closer, and create atmospheric landscapes and portraits.
How to crop and straighten your images on iPad:
- Open your picture in the Photos app.
- Tap the Edit button, and select the Cropping feature.
- Crop your image manually, or choose one of the default vertical or horizontal shape templates.
- Apply the vertical or horizontal straightening options.
- Use Rotate and Flip functions to turn your picture.
- Tap on Done to save the result.
#4 Image background erasing
Sometimes, you need to remove the background from a picture to fit it in your design project, or place it on a new, better background. For such purposes, you can use Pages, an inbuilt iPad application. It also allows eliminating selected image colors.
To erase backgrounds from pictures using the Pages app, follow these steps:
- Open the Pages app on your iPad.
- Create a new page, tap on the Plus icon, and add a photo from your gallery.
- Tap your picture and click on the Brush icon.
- Tap on the Instant Alpha option to edit your image.
- Drag across background colors to make them transparent.
- Click on Done to apply changes, or choose Reset to cancel the edits.
- Click on More → Export → Choose the file format to save the processed image on your iPad.
Can you automatically remove image backgrounds on the iPad?
The Instant Alpha option allows you to delete only specific colors from your images. It’s a good feature when working with pictures on white or other solid color backgrounds. However, you can often deal with highly-detailed compositions with diverse colors. That’s why you might spend a lot of time trying to erase their backgrounds in Pages. Moreover, the result can often not meet your expectations.
To automatically remove the background from your picture in just a few seconds, you can use specialized background erasers. These online tools are designed for manipulating highly-detailed images. Online BG removers run on AI-based technologies, so they isolate foregrounds and eliminate backgrounds more accurately. You can access and use these tools in a preferred browser on your iPad.
The best free tool to upscale photo online
1. Depositphotos Image Upscaler
Depositphotos Image Upscaler is a free beginner-friendly tool available at https://depositphotos.com/. It works with JPG and JPEG images, and a file size doesn’t exceed 15 MB. This AI-powered tool not only enlarges pictures, but also automatically edits them by eliminating noise, reducing blur, adding sharpness, and brightening colors. To download the results, you have to create a free account. However, you can try uploading an image and register only if you like the final picture and want to save it. Depositphotos Image Upscaler stores your processed files for three hours before deleting them automatically.
- Go to the tool’s official web page by the link
- Upload the needed image, or drag and drop your file onto the page.
- Wait for the AI-powered tool to process the picture.
- Click the Edit button to make additional changes.
- Click on Download to save the result.
Conclusion
There is no need to install third-party applications on your iPad to edit pictures accurately. Apple provides inbuilt, native apps with extended functionality that help you improve your images. You can correct colors, apply filters, crop and straighten your pictures, and remove their backgrounds in the Photos and Pages apps. They offer different editing options so that you can switch between them to get the best results. Additionally, you can use web-based background removers to automatically erase unwanted scenes from your visuals.