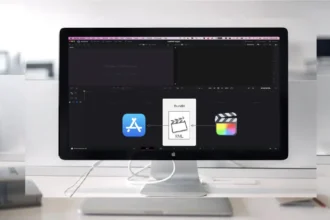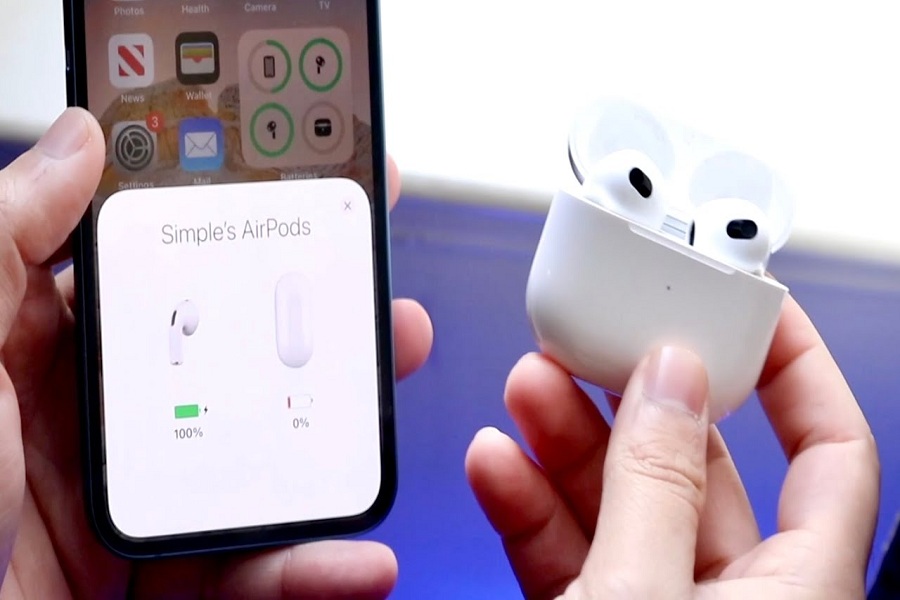When it comes to the growing popularity of wireless headsets, nothing beats Airpods. With a few different variants launched in the market already, Airpods are now becoming a staple among users across the world.
Featuring a sleek design and an immaculate range of features, including prolonged battery life, noise cancellation, and a comfortable wearing experience. However, one of the most common confusions that people have is with Apple’s Find my iPhone feature. Are the Airpods compatible with the feature?
Given that Airpods are such compact products, misplacing them by mistake is quite common. The Find my iPhone feature is thus one of the best ways to track down your product without any confusion along the way.
This article will explore how you can add Airpods to the Find my iPhone feature to keep track of it seamlessly.
How To Add Airpods to Find My iPhone?
Your first step in connecting the iPhone to the Airpods is to ensure that your earbuds are connected to a device that is connected to your iCloud account. If you skip this step, chances are that you won’t be able to get the required process sorted out.
Since your Airpods can’t be linked to iCloud directly, you have to use an Apple device as a buffer. iPhones work the best in this case. However, a Mac and iPad work too. However, if you use your Airpods with a Windows or Android device, you won’t be able to use the Find my iPhone feature.
So, your first step is to pair your Airpods with an Apple device using the following steps:
- Ensure that both of your Airpods are in the case when you are pairing it with an Apple device.
- On your Apple device, you need to open the Settings and then go to Bluetooth. Switch on the toggle if it’s switched off.
- On the back of your Airpods case, you need to long-press on the Setup button until the light blinks up.
- On your Apple device, you need to pair it with your Airpods once the name pops up on your Bluetooth settings.
Once your Airpods are connected to your Apple device, the next step is to connect it with Find my iPhone. We will discuss more of that in the next subheading.
How to Turn on Find my iPhone?
If you want to enable the Find my iPhone feature, ensure that it is active on the main Apple device that your Airpods are connected to.
Here’s what you need to do to enable Find my iPhone:
- Open the Settings on your iPhone
- Tap on your name and then navigate to the Cloud features. In case your device supports iOS 10.2 and up, you can directly go to iCloud.
- Scroll down on the list of options until you can trace Find my option.
- From there, click on the Find my iPhone option.
- Enable the toggle to ‘On’. Under that, you need to enable the Send Last Location option.
All the devices that are paired with your iPhone will then be set up for this feature and that includes your Airpods too. Keeping this feature enabled is necessary, especially if you don’t want to lose and never be able to get a hold of your phone in the future.
How to Locate the Airpods when they are Online?
If you have lost one or both of your Airpods and can’t seem to find them even after looking around, your best bet would be to use your iPhone for it.
The Find my iPhone feature sorts out that choice for you without any complications. Here’s what you need to do to locate the lost Airpods:
- On your desktop, open iCloud.com and then log in using your Apple ID.
- Under that, click on Find iPhone.
- On the top, click on All Devices and then select your paired Airpods from under that.
If the Airpods are non-traceable or somewhere the Find my iPhone feature can’t reach, you will be notified of the same. Also, if each of the earbuds is in different locations, you will get the location of them one after the other. You will thus have to search for one first and then go ahead and search for the other.
But, what if the Airpods are offline? There can be instances where your Airpods might be out of range or battery. In such cases, the Find my iPhone feature won’t work. So, what you can do is check the last location it was found in and then go from there.