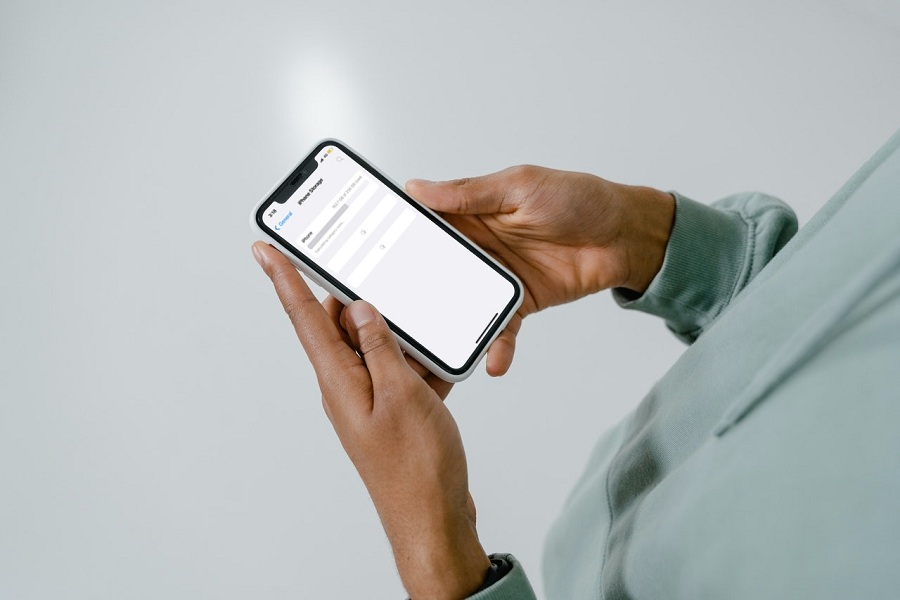Have you ever noticed that your iPhone is always running out of space even if you have deleted all the unnecessary data and apps? No matter how many apps you delete or how many photos and videos you delete you will still see that the iPhone storage is almost full. So how do you get rid of this? How do you make more storage on your iPhone apart from buying more storage space?
The reason that this happens is because of the overload system storage. This could also cause your iPhone to run slower than usual. But you have a solution to get out of this situation. You can clear up some of the system storage on your iPhone to make some free space. Before we see how to clear up system data for more space, let us first know what system data is.
What is system data?
The System Data section contains anything that does not fit into one of the specified categories. Apple defines storage as non-removable items such as offline translation languages, fonts, dictionaries, Siri voices, logs, cache, local keychain data, CloudKit Database, and more. I t’s a collection of random info on your iOS device. iOS also has a useful storage feature that breaks down usage so users can see how much each category like apps, media, photographs, iOS, and more has consumed. The collared part of each category indicates how much space each one has used up.
How to see your iPhone storage?
follow these steps to see how much storage all your apps and data are taking up on your iPhone’s storage.
- Go to Settings.
- Tap on General.
- Click on iPhone Storage. (You will see a graph showing how much space has been used and which type of data is using the storage space.)
- Scroll down to System Data.
How to Clear System Data on iPhone?
You might be surprised into how much data really is going to System Storage. It can occasionally reach 25GB. Of course, you can’t erase everything in System Storage or the phone would stop working, but there are several methods to tidy it up a little.
Clear safari browsing history
- Go to Settings > Safari.
- Scroll down to Clear History and Website Data.
- Click on Clear History and Website Data > Clear History and Data.
Remove all Website Data
- Go to Settings > Safari.
- Scroll down to Advance > Website Data.
- Click on the option Remove All Website Data.
- Tap on Remove Now.
Offload Unused Apps
- Go to Settings.
- Tap on General.
- Click on iPhone Storage.
- Click on the apps that you don’t need currently but want to keep all the documents.
- Click on Offload App.
Clear space on iMessage
- Go to Settings.
- Tap on Message.
- In the Message History section, go to Keep Messages.
- Select the most convenient option for you.
Delete old photos
- Go to Settings.
- Tap on General.
- Click on iPhone Storage > Photos app.
- Empty recycle bin.
- In Review Personal Video, delete all the unnecessary videos which you don’t need.
Uninstall oversized apps
Clearing cache files from a third-party program does not always reduce the overall space required by it on the device. In such circumstances, you must remove the program and reinstall it from the Apple App Store.
Clear Other Storage on iPhone with an Update
Another viable option for resolving the Other Storage problem on your iPhone is to upgrade it to the most recent iOS version.
Restart/Factory data reset
Other option to free up space is to try and restart your iPhone. Or you can even set your iPhone to factory data reset. After resetting your iPhone make sure that you only store data of those you actually need.
Try these above given methods and see how much storage space you made by clearing most of the system data.
Until next time, with another topic. Till then, Toodles.