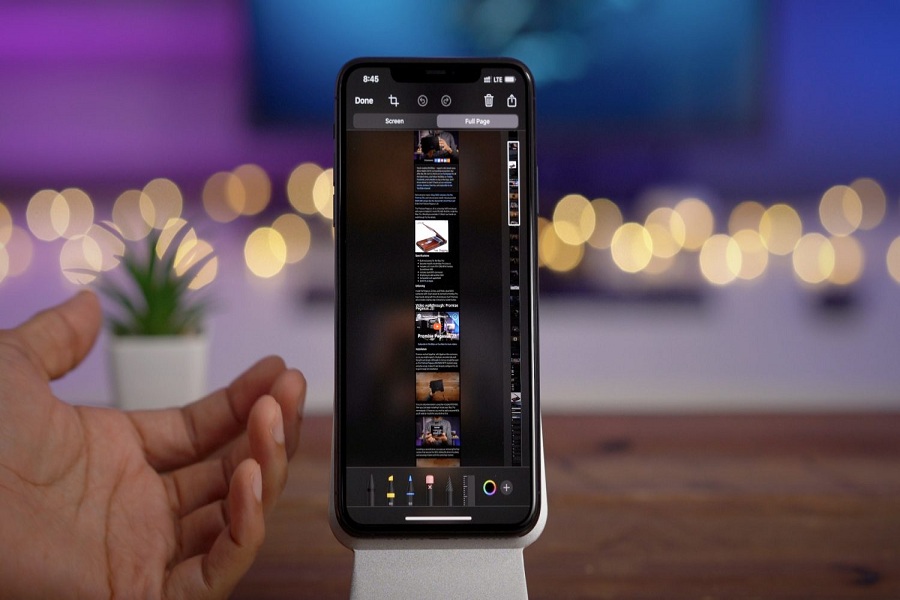We must say that Apple’s iOS 13 is full of amazing, fruitful features that everyone likes. It includes Dark Mode, Memoji stickers, New video editing features, Apple Maps update, and a lot more. Well, these are some highlighted features that everyone knows, but still, there some useful iOS 13 hidden features that are still under the hood. So here, we are to show you the top five iOS 13 sleeper features.
Best Five iOS 13 Hidden Features
#1: Switch to Between Wi-Fi /Bluetooth Networks
Earlier, you had to go through the Settings → Wi-Fi or Settings → Bluetooth to use Wi-Fi or Bluetooth network; it was very time consuming. But with the iOS 13, there have been shortcut added in the Control Center, which let users to swiftly switch between Wi-Fi and Bluetooth network according to the requirement. Here’s what you have to do:
Step 1: Open Control Center.
Step 2: Next, you need to long-press on the square containing the Bluetooth and Wi-Fi toggles.
Step 3: Now, you can long-press on either the Bluetooth or Wi-Fi shortcut toggles in Control Center to see shortcuts for connecting to available wireless networks.
Note: Make sure that Wi-Fi and/or Bluetooth are enabled before this menu will appear.
Step 4: Tap on the network you want to connect.
#2: Bypass cellular download limits on iOS 13
After the long time, Apple has finally added the new feature to allow the cellular download. Previously, you had only to use Wi-Fi network to download the app from the App Store, but now you can also bypass cellular connection and use your mobile internet to download any app or game. But make sure that you have enough data. When you download any app or game from the App Store, it will ask you if you wish to proceed to download over 200MB, and here you can bypass this:
Step 1: Open Settings → iTunes & App Store.
Step 2: Tap App Downloads under the Cellular Data heading.
Step 3: Select Always Allow.
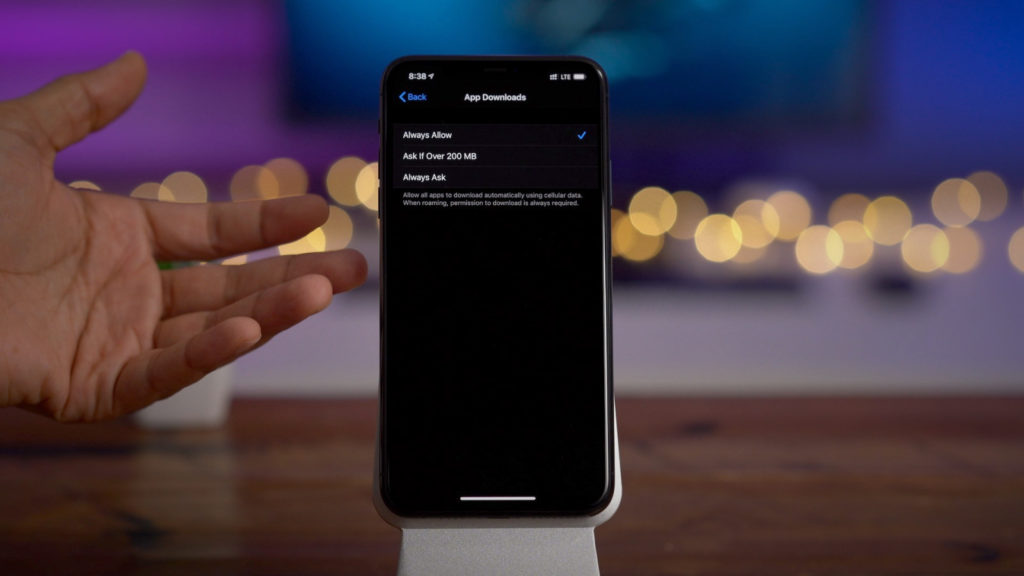
#3:Full-page screenshots in Safari
Just like Android, there wasn’t any feature to take a full-page screenshot of the page in the iOS. iPhone users had to user third party apps to take full page screenshots, but now with the iOS 13, it has become easy. Now you can simply take a full screenshot in Safari, let’s know how to do it:
Step 1: Go to the page you want to capture and take a screenshot by pressing the Side button + Volume up button on devices without a Home button, or by pressing the Home button + Side button on devices with a Home button.
Step 2: Next, tap the screenshot icon that appears in the bottom left-hand corner of the display.
Step 3: Now tap the Full Page tab to view a screenshot of the entire page.
Note: Other apps, like Pages, full-page support screenshots. Saved and shared full-page screenshots use PDF instead of an image format.
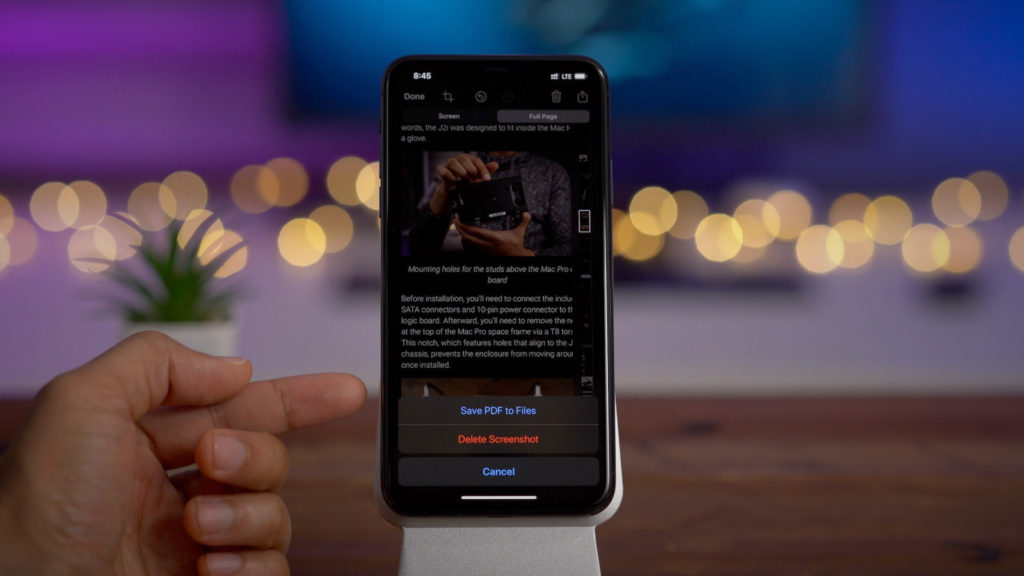
#4: Strip location data before sharing photos
With iOS 13, you will be able to strip out location metadata on any case. So now, you don’t have to worry about the automatic sharing private location detail through the metadata embedded in the photos. Here’s how to hide it:
Step 1: First, launch the Photos app, select a picture, and tap the Share button.
Step 2: Next, you will see the Option button at the top of the sharing interface. If location information is there, then you should also see a ‘Location included’ message next to the Options button.
Step 3: Now tap the Options button to reveal sharing options. Under the Include section, you will see the option to disable the Location switch to strip location data before sharing a photo.
Also, you can disable location services for the Camera app to avoid sharing your private location when sharing photos with anyone.
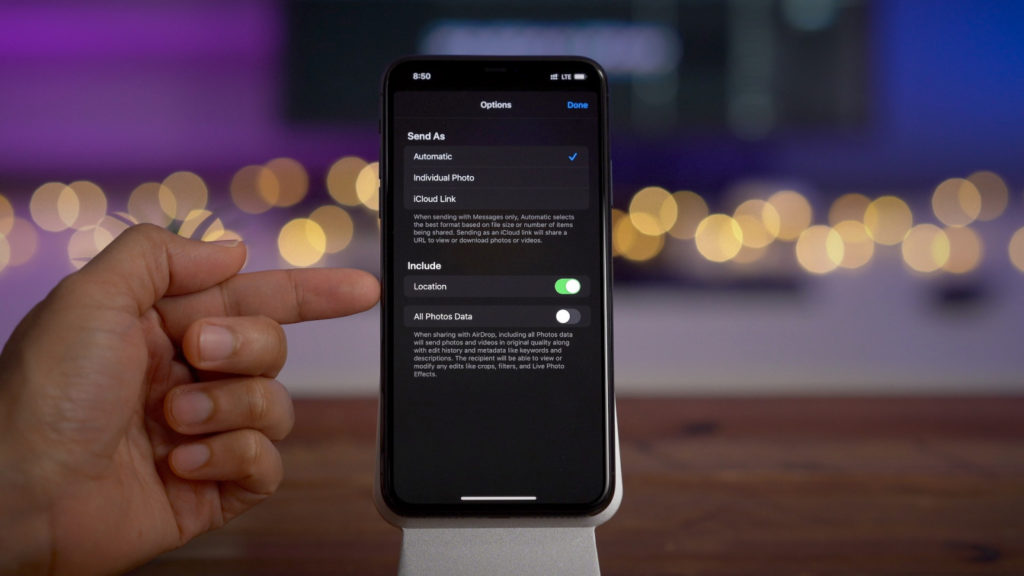
#5: Automatically close Safari tabs
Sometimes people forget to close the Safari tabs, and it runs in the background, which slows down the device. But if you are one who never closes Safari manually, then it is easier for you as it is possible to close Safari tabs automatically. Here’s how to do it:
Step 1: Go to Settings → Safari → Close Tabs.
Step 2: Select the desired interval — after one day, one week, or one month to close open Safari tabs automatically.
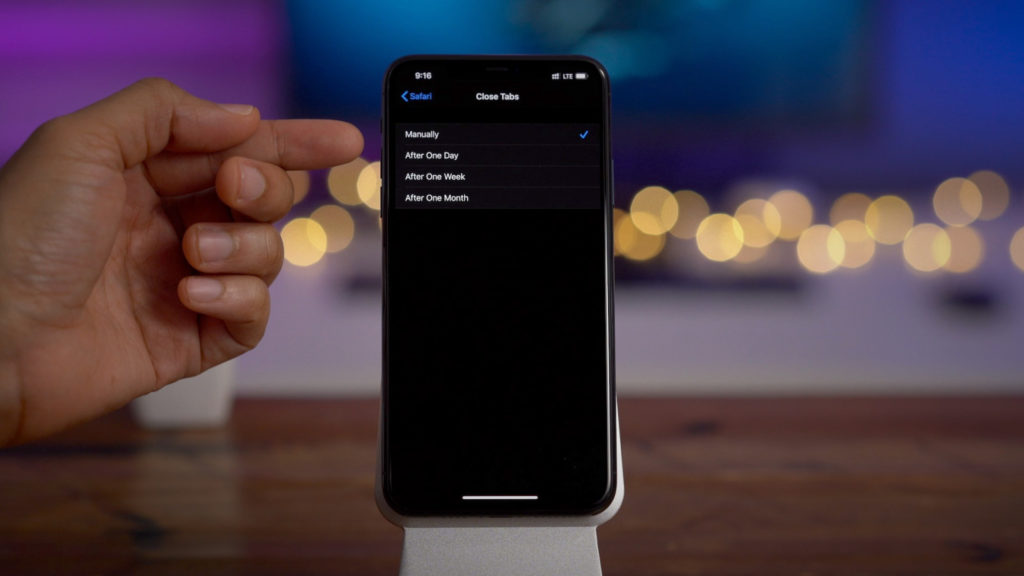
That’s it!
So there were some of the best useful but hidden features of iOS 13, which you can use in your daily life. If you are using iOS 13, then even you can also share some unique and hidden features of iOS 13 in the comment box.