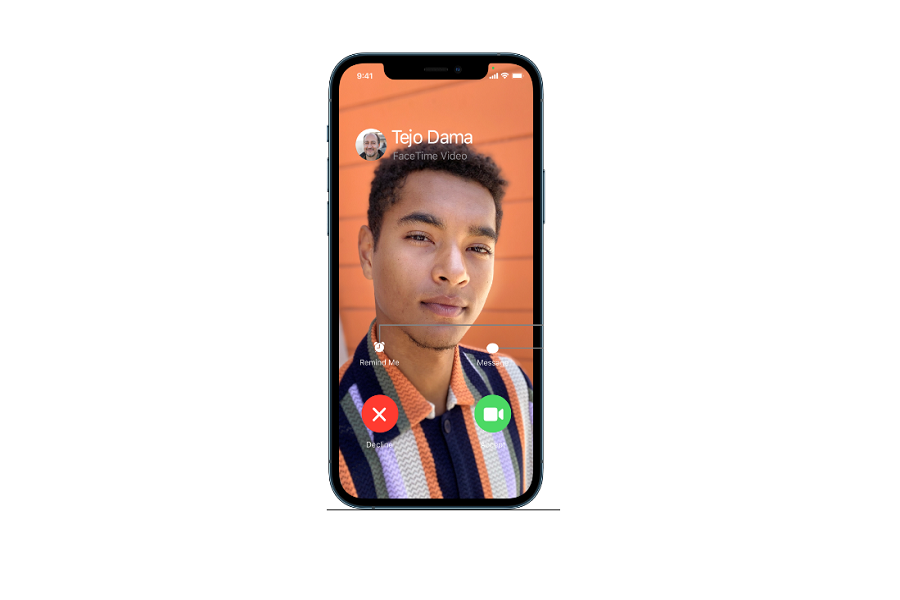Receiving an incoming call with full-screen pictures was always a dream, and I loved this feature on my iPhone. But when Apple released iOS 14, it disappointed me since it only showed the small Banner on the upper part of my iPhone. I was not too fond of it as I wanted to get a full-screen picture in iPhone phone calls on iOS 14.
Thanks to one of my friends for showing me the option to make the caller picture full screen on iOS 14 running iPhone. If you are also new to iOS 14 or iOS 15 and don’t know how to enable full-screen pictures for the incoming call, I will show you how to get full-screen contact pictures in phone calls on iOS 14 or iOS 15.
How to get full-screen pictures in iPhone phone calls iOS 14
Note: Make sure that your iPhone runs iOS 14 or iOS 15 update.
- Open the Settings app on your iPhone.
- Scroll down and tap on Phone.
- Tap on the ‘Incoming Calls’ option in the Phone section.
- Now select the Full-Screen option below the Banner.
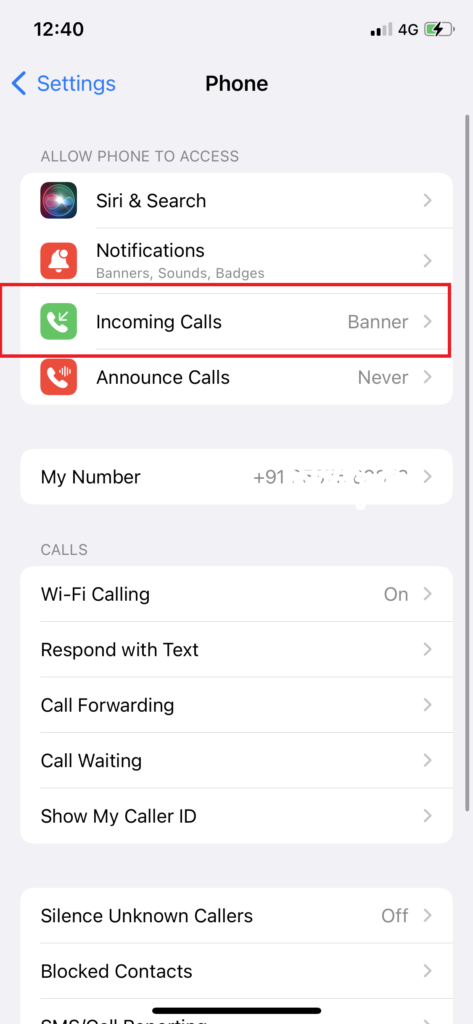
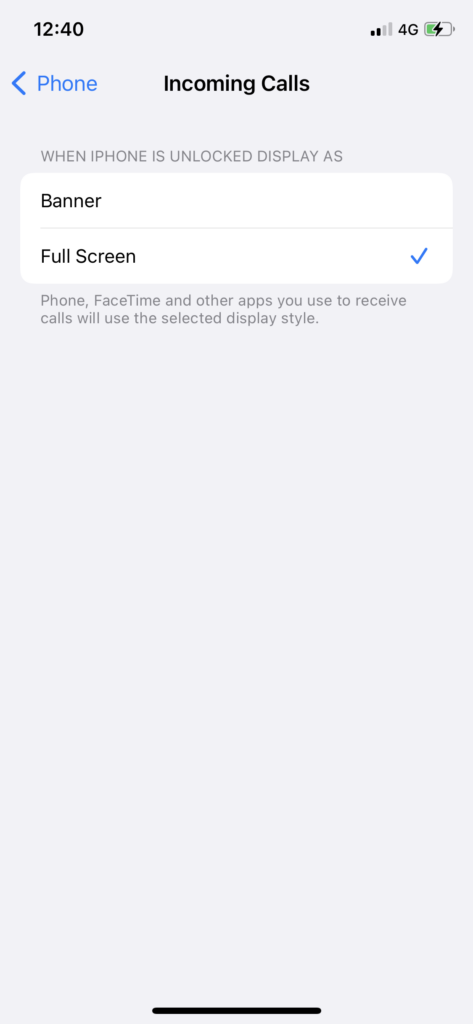
That’s it.
Once you have followed the above steps, your next incoming call will show the picture of your loved one instead of the old and boring Banner. Even Facetime and other video or voice calls will show a full-screen picture of the caller on your iOS 14 devices.
If you have enabled Full-Screen Picture for phone calls on iOS 14, you need to make sure that you also have set contact picture for full screen called ID for your favourite people. To do that, go to Contacts > select the Contact > tap Edit > Tap Add Photo > Tap Gallery > Select the Image > Set into the circle and tap Done.
Wrapping up
Was it easy? I hope you enjoyed the guide and turned on the full-screen picture for phone calls on your iPhone. Don’t bother to ask us through the comment box if you need more help or tips regarding the same.