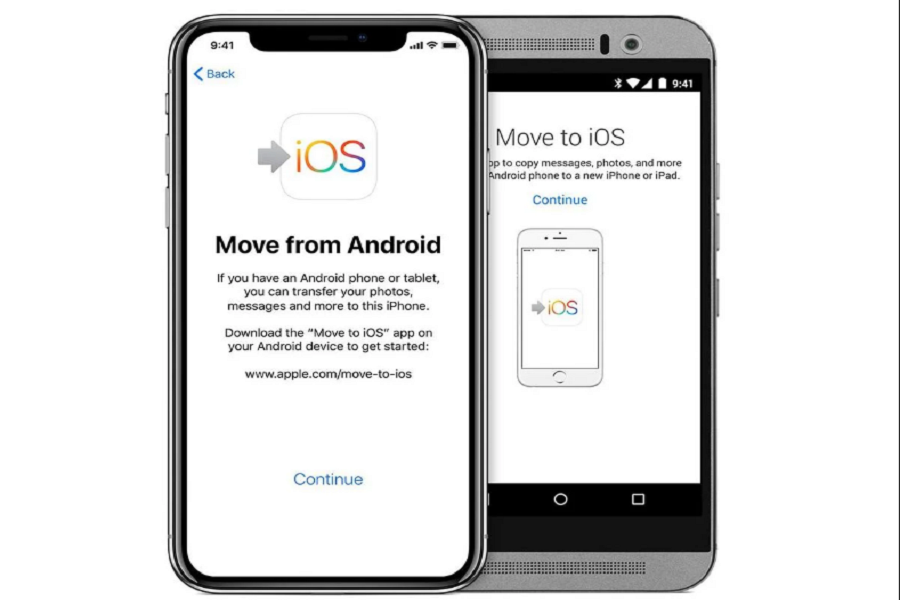Hola folks! Finally switching from Android to iOS? Switching from an Android to an iPhone might be a challenging task. It can be a good change but transferring data can be a great fuss. However, there are a few things you can do to make the data transfer process go more smoothly.
Before transferring anything else you first need to transfer your contacts from Android to iOS, as it is the most important basic thing that you need first while switching your phones. Several options are available for Android users to move their contacts to an iPhone.
Today we will show you top 4 methods through which you can transfer your contacts easily from Android to iPhone without creating a fuss.
HOW TO TRANSFER CONTACTS FROM ANDROID TO iOS
METHOD 1: Move to iOS App
Apple has created a special app called “Move to iOS app” for transferring data from Android to iPhone. It transfers data like contacts, photos, videos, text messages, email accounts and even website bookmarks.
- During your iPhone setup select the option “Move data from Android”.
- On your Android device download and open the Move to iOS App.
- On your iOS device click on continue. You will get. 10- or 6-digit codes.
- Enter that code on your Android device.
- iOS device with create a temporary Wi-Fi network. Tap Connect to join that network on your Android device and wait for the transfer data screen to appear.
- A Transfer Data page will appear. Select Contacts and then press Next.
- To end the setup procedure, hit Done on your Android phone or Continue on your iPhone once the loading bar has finished.
METHOD 2: Google Sync
Google always comes to the rescue. You get to upload contacts on cloud. And this is the safest option as you cannot lose contacts from cloud and are accessible from anywhere if only you know the email and password.
- On android device go to Settings > Account & Sync.
- Enter your Gmail Account > Enable Synchronization
- On iPhone go to Settings > Contacts > Add Account (enter the same Gmail account that you have entered in your android device.
- Sign in to your Google account and turn on Contacts, and all of your contacts from that account will be synchronised to your new iPhone.
METHOD 3: Using SIM Card
This might be the simplest option or those who are keeping the sim card and only changing the phone. You just take contacts on your sim card and transfer your sim card from Android to iPhone.
- On you android go to contacts, Click on SIM card Contacts.
- On the 3-dot menu select Import from phone. Transfer all contacts or select individually. > Tap on Done.
- In your iPhone, insert the SIM card.
- Then go to Settings > Contacts > Import SIM Contacts.
METHOD 4: Using VCF File
With this method you can always have a copy of your contacts as VCF file in your phone and even send the file to other devices or store the file on your laptop as well.
The file stored will not add any new contacts to it. It will just store those contacts which you added in the beginning.
- On your android device open Contacts.
- Tap on 3-dots > Contact Settings > Import/Export > Export to Storage Device.
- Select the contacts you want to transfer > Click on Export > Save.
- Share the saved VCF file through email or message on your iPhone.
- On your iPhone open the VCF file > Select Contacts > Click on Add All Contacts.
Which method did you try to transfer the contact, and which method do you think was easiest. Let us know your reviews in the comment section down below.
Until next time, with another topic. Till then, Toodles.