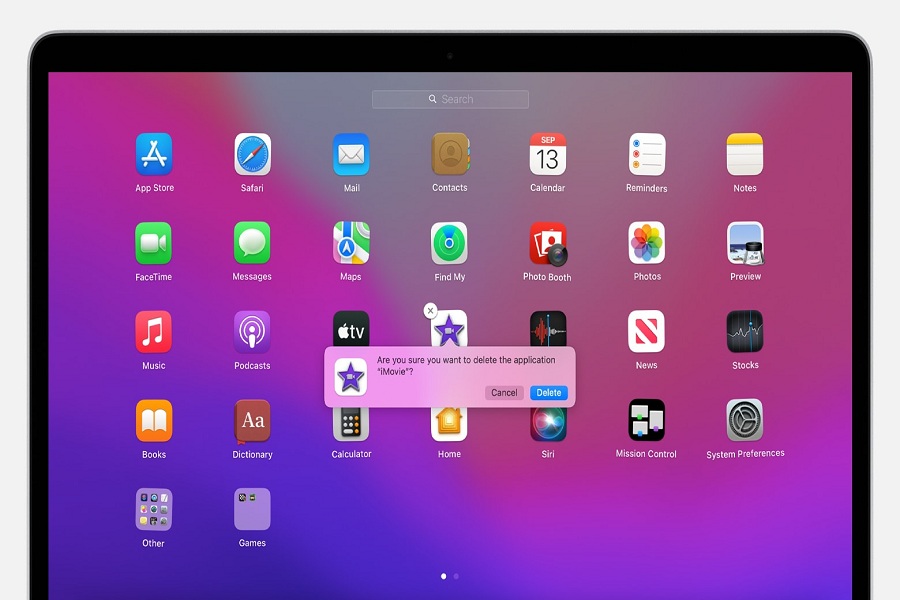If you’re deleting an old app, reinstalling a corrupted program, or simply freeing up disc space on your Mac, you’ll need to remove all of the program’s components. The app, its settings, support files, other hidden files fall into this category. You have three options for completely uninstalling a program on a Mac:
- Trash collection.
- Using Launchpad.
- Using a native uninstaller
Looking for the complete details? The guide will walk you through the step-by-step procedure to uninstall these apps from Mac without putting in much effort. Without further ado, let’s get into it.
How to uninstall apps on Mac
Get the Mac apps uninstalled using Trash
Whether you’re using macOS Monterey or an older version of macOS, such as Catalina or Mojave, the procedure of manually deleting programs is the same. What you must do is as follows:
- First of all, launch the Finder and go to the Applications tab.
- Select the app you wish to uninstall.
- Combine the Command and Delete () keys.
- It is necessary to open the trash can.
- Click the Empty button in the upper-right corner of the window.
- Furthermore, the software is no longer accessible.
Despite being the most modern and powerful Mac operating system, macOS Monterey still requires the elimination of leftovers when removing programs. De-installation remains a difficulty, despite Apple’s tremendous work with current macOS versions.
To manually uninstall the software from your Mac, you must first locate all of the app’s associated files. That entails searching the depths of your Mac’s system files rather than simply dropping the program icon to the Trash from your Applications folder.
Here’s an example of an app that stores the cache in many locations on your Mac:
We show you where the most frequent files linked with programs are stored. To get rid of program leftovers on your Mac, go to each of these folders and look for the app you want to get rid of it. You can send files with the program name to the Trash if you locate them. As a result, while removing any software, you must go through and remove each of these directories one by one.
How to delete Mac apps that won’t delete
Unfortunately, manual approaches will not be able to capture everything. Some apps get protected by the system because they get pre-installed macOS components, while others refuse to get deleted because they are already open.
So, how can you get rid of Mac programs that won’t go away? After force closing the app in issue or resetting your Mac, you can try the manual removal method.
Uninstall Mac programs with Launchpad
How can I use the Launchpad to uninstall a program on my Mac? It’s simple, and the following is how it works:
- In the Dock, select the Launchpad icon.
- Locate the app you’d like to get rid of it.
- Hold the app in place until it begins to shake.
- To close the app, click the X in the top-left corner.
- Then press the Delete button.
The app will get removed from your Mac as a result of this. Keep in mind, too, that after you’ve removed the software, you need also erase any remains, as indicated above.
Uninstall apps with CleanMyMac X
When I mentioned using CleanMyMac X to uninstall programs quickly, I meant it. For me, deleting apps is a time-consuming process. I’ve always pushed this work off because it will take up a lot of my time. But, because my Mac was running out of free space, I decided to use CleanMyMac X to solve the problem and delete programs on my Mac. To get of numerous programs at once, I utilized the Uninstaller module. That is what you must do:
- CleanMyMac X is available for free download.
- Uninstaller is where you should start.
- All Applications is the option to select.
- To uninstall an app, check the boxes next to it.
- Uninstall should be selected.
CleanMyMac X displays the exact amount of space the app consumes, making it easy to identify the most resource-intensive applications. Another advantage is that remove programs in bulk on Mac without dragging each app’s data to the Trash.
Is it possible to erase system files?
You can’t uninstall system programs like Safari using CleanMyMac X. That is something none of the Mac cleaners can do. CleanMyMac X, on the other hand, allows you to remove all data linked with system apps and reset them. Choose Preferences from the menu in the upper-left corner of CleanMyMac X. Uninstaller can be found in the Ignore List. Uncheck the option next to “Ignore system apps” in this section.
You can now exit Preferences and return to Uninstaller. To see the app’s files, click the arrow next to the icon. Then, next to the app’s icon, select Reset from the drop-down box next to the data you want to delete. Then press the Remove button. It will assist you in freeing up some space on your Mac. It’s also worth noting that your app logs may vanish following the reset.
Use the native uninstaller
Many programs get built to clean up after themselves. They have a built-in uninstaller, a self-destructive utility with the main app. That is especially true of third-party apps downloaded from the internet. That’s why native uninstallers are more of a Windows phenomenon, and Mac users aren’t familiar with them.
In Finder > Applications, you’ll find the original uninstallers. If your app seems to be a folder (within the Applications folder), it almost certainly has its uninstaller. [Your app] Uninstaller or Uninstall [Your App] will be the name.
Simply open the folder, locate the launcher, and follow the onscreen prompts. You can now enjoy your increased storage space after the removal gets completed!
Clear app leftovers: preferences files and caches
No sane programmer wants his work to get discarded. They’d do anything to stay on your Mac as your desperate ex, including placing pieces of their software all over it so they could return one day. Support files, preference files, and caches remain after deleting the app.
We’ll tell you how to locate and eliminate any remaining traces. Let’s show you the process by using a Telegram application.
Delete application support files
- Select Finder > Go to Folder. (in the upper menu).
- /Library/Application Support/Your App Name
- It’s /Library/Application Support/Telegram in my situation.
- Remove the contents of this folder now.
Delete application Preferences
Your user settings get saved in the Preferences folder. Even though these files are small, there’s no reason to keep them.
- Click on Finder > Go to Folder.
- /Library/Preferences/ is where you should paste it.
The folder should now get opened. In the search bar, type the name of your app. To find “Preferences,” type it into the search box. Remove the things that got discovered.
Delete the caches
Similarly, you’ll need to clear the remaining app caches.
Paste the following command into Finder > Go to Folder this time.
Copy and paste the following: /Library/Caches/Your App Name
You may need to search for the app developer’s name rather than the app’s name in some circumstances.
Remember to use the Finder to look for old.DMG installers. When you use Search in uninstalling an application, Mac will display a list of installers and their sizes.
Delete leftovers with CleanMyMac X
If you’ve to get performing some “spring cleaning” in your Applications area, there’s a good chance some files have to get lost in the system. CleanMyMac X recognizes them and stores them in the Leftovers menu.
Return to Uninstaller and select Leftovers. To say farewell to the app, pick all remaining files and press Uninstall. CleanMyMac X will end the app if it is still operating, making it a speedy way to delete an app on Mac.
Conclusion
You may now delete programs on your Mac and any Apple engineer. Hopefully, you’ve freed up a lot of space now. That’s it for now. We hope you have enjoyed reading it and found the guide helpful. Use the solutions listed above and get rid of unwanted apps in a few simple clicks.