Apple’s AirPods is a gem. Alongside offering the best sound quality, they look charming on the ears whether you are running or walking on the street. However, many users are often stuck at the AirPods not connecting to iPhone problems. In this post, you will learn how to fix this AirPods issue.
Fixing the AirPods not connecting issue for iPhone is not easy for everyone. For many users, only Bluetooth turn-off works, while some users have to try multiple methods to AirPods not connecting to the iPhone issue. Here, we will explain every method to fix the issue and properly connect AirPods to the iPhone.
How To Get Rid Of AirPods Not Connecting to iPhone Error
Method #1: Turn On iPhone’s Bluetooth
Since Apple’s AirPods uses Bluetooth connection to pair AirPods to iPhone, the user should make sure that iPhone’s Bluetooth is turned before opening the charging case of AirPods.
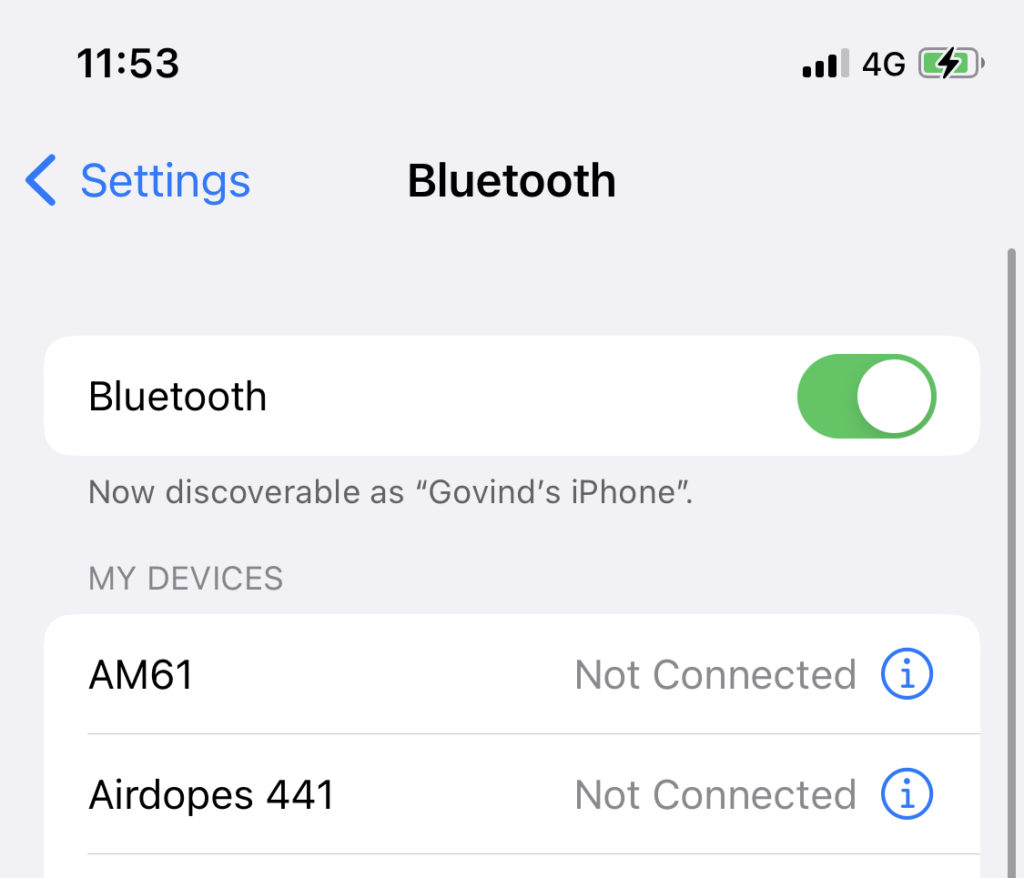
Method #2: Setup AirPods Properly
If you have already turned Bluetooth on, you can connect AirPods to iPhone. To do that, unlock your iPhone, open the Charging case of AirPods, hold the case near the iPhone, and you will see the pairing option. Tap on Connect and then Done.
Method #3: Close The Case & Try Again
Sometimes the minor glitch also does not allow AirPods to connect with iPhone. It can also be fixed easily, and you just need to put back AirPods inside the case and close the lid. After a minute, try to connect AirPods again to iPhone.
Method #4: Restart Your iPhone
Many minor issues can be fixed with an only restart. Even after trying multiple times, if you still cannot connect AirPods to the iPhone properly, you can also restart your iPhone. Before restarting, don’t forget to turn off the Wifi and Bluetooth. After restarting, turn on Bluetooth, and connect AirPods to iPhone.
Method #5: Charge The AirPods Charging Case
To charge AirPods, the charging case must be enough charging. Hence, it would help if you made sure that charging is charged. If you are unsure, plug the lightning cable into the lighting connector on your charger case and plug the end of the Lightning cable into a USB port or wall charger. Please keep it charging for a couple of hours and then connect AirPods to iPhone.
Method #6: Clean Up AirPods and Case
If you are using AirPods roughly, the Charging case and AirPods may get dirt, dust, or other debris. Hence, you may get problems while connecting AirPods to iPhone. To get the soft and lint-free cloth to wipe the AirPods and Charging Case. If you have an anti-static brush, it would also be helpful.
Method #7: Reset Network Settings
When you reset Network Settings, it will completely refresh the network, wifi, and Bluetooth connections. Therefore, you should also reset Network settings to fix AirPods not connecting to iPhone issues. To do that, go to Settings > General > Transfer & Reset > Reset > Reset Network Settings.
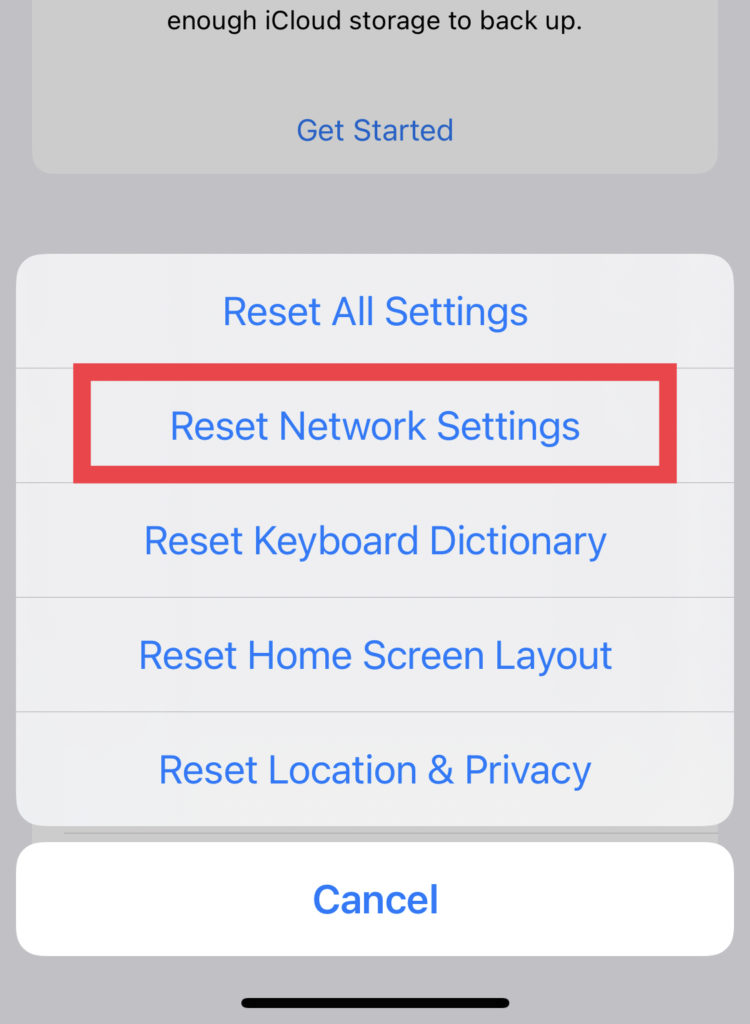
Method #8: Reset AirPods
After trying the above seven methods, if you are still struggling with the same AirPods not connecting issue, you can reset AirPods. To reset AirPods, go to Settings > Bluetooth > tap (i) icon next to the AirPods name, and then Forget This Device. Again try to connect your AirPods to your iPhone.
The Conclusion
We have given all the working solutions that helped many users to get over AirPods not connecting issue on iPhone. I hope these methods worked for you as well. Are you still stuck on the same problem? Don’t hesitate to drop a comment below. You can also share any other solution in the comment section if you know of any other solution.






