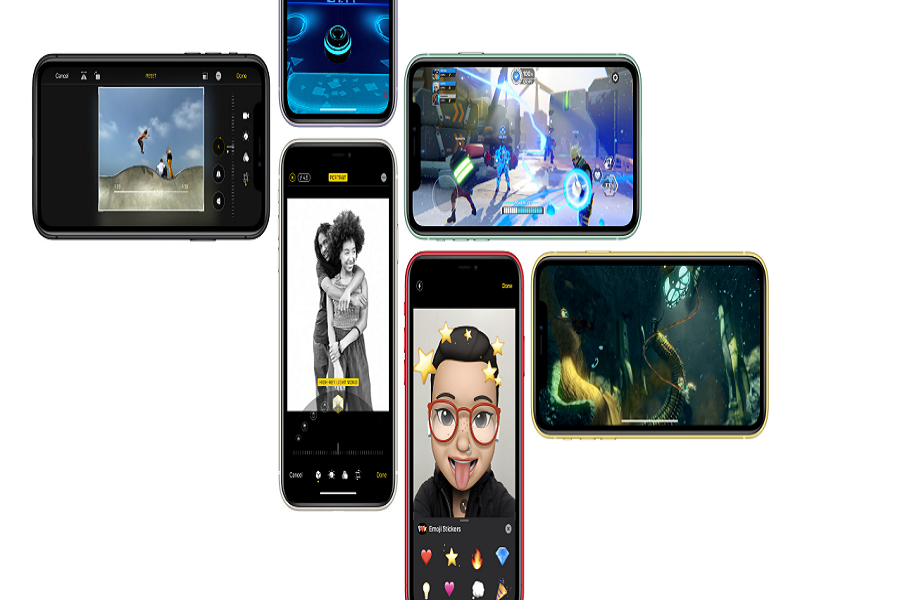Contents
I guess if you are reading this post,
you must have just got any iPhone 11 model on your hands and wondering to
screenshot on iPhone 11 or iPhone 11 Pro & iPhone 11 Pro Max. Screen
capturing on iPhone 11, iPhone 11 Pro & iPhone 11 Pro Max isn’t a tough
task to do, but if you are upgraded directly from iPhone 6s, iPhone 7, or
iPhone 8 to the iPhone 11, then it will be different from your older devices.
Since there is no home screen button
on the newer iPhone 11 trio just like last year’s iPhone X, iPhone XS, or the
iPhone XR, the process of taking a Screenshot on iPhone 11, iPhone 11 Pro and
iPhone 11 Pro Max is a little bit but changed. As we know that Apple has
integrated Face ID and gesture-based navigation, as well added different
hardware button combo on the device which will allow you to take Screenshot on
Apple iPhone 11, iPhone 11 Pro & iPhone 11 Pro Max. Without further ado,
let’s check out the steps to screen capture iPhone 11.
Steps To Take Screenshot on iPhone 11, iPhone 11 Pro & iPhone 11 Pro Max With Hardware Buttons
Step #1: Once you are on your favourite screen, press the volume up button and side button at the same time as the screen will popup and Screenshot will be taken.
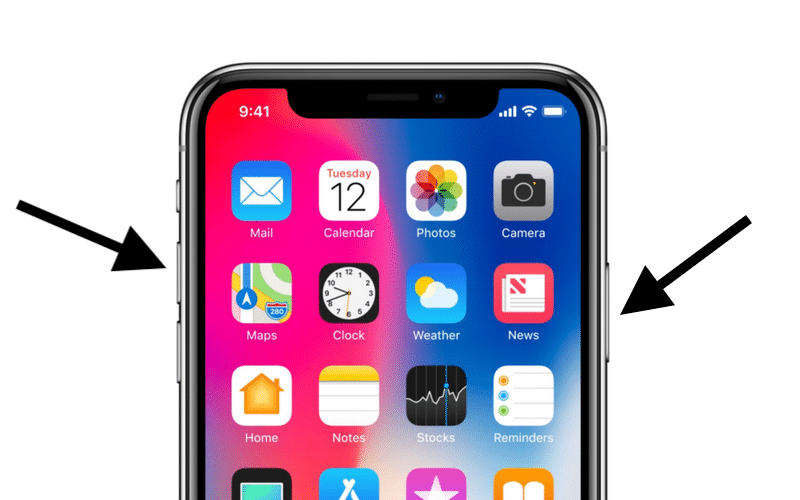
Step #2: Once the Screenshot was taken, you will hear a shutter sound and get a preview of the Screenshot at the bottom. You can tap on it to edit the image.
Step #3: if you want to share it to someone else, then tap and hold the image preview to jump to the Share on different platforms directly. If you don’t want to share, then just sidekick the preview, it will get saved in your photo app.
Steps To Take Screenshot on iPhone 11, iPhone 11 Pro & iPhone 11 Pro Max With Assistive Touch
There is also option to screenshot iPhone 1, iPhone 11 Pro & iPhone 11 Pro Max 1 with on hand. Let’s know-how!
Step #1: First of all, you need to turn on Assistive Touch, so go to Settings -> General -> Accessibility -> Assistive Touch and enable the Assistive Touch option.
Step #2: Once you enable Assistive touch, you will get one semi-transparent button added to your screen and in the Assistive touch settings; you will see Customize Top Level Menu, so just tap on it. Now tap the Custom icon with the star and choose Screenshot (you can replace this option later).
Step #3: Now, you can use the Assistive Touch as the Screenshot button. So just tap on it to screen capture iPhone 11. Once it’s taken, you can see the Screenshot under the Screenshot album in the Photo app.
That’s so easy I guess. Hope now you
have a perfect idea to capturing Screenshot on your below iPhone 11. While
using the newest iPhone 11, iPhone 11 Pro & iPhone 11 Pro Max if you get
more trouble, then feel free to ask us in the comment section.