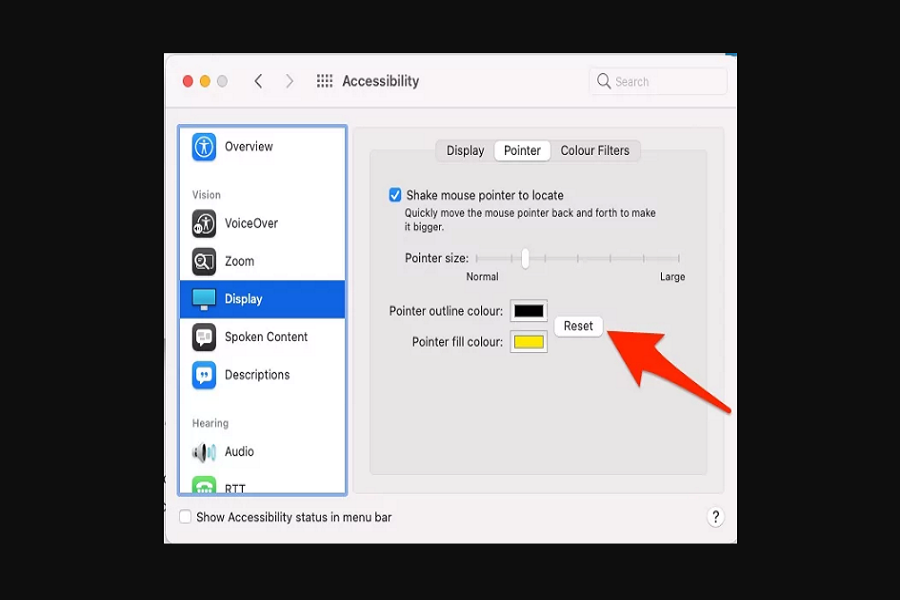Do you often use Mac the whole day? If so, then you might have thought about changing the color of the mouse o pointer cursor on Mac so you could keep your eyes on it properly. Whether you have any visual mutilation or use the Mac the whole day, you can also change the mouse cursor on MacOS Monterey.
Earlier, there was an option to change the mouse cursor and its color under the Universal Access section. After rolling out MacOS Monterey for Mac, changing mouse cursor color has been changed and simplified. Without further ado, let’s check the process here!
How To Customize Mouse Cursor Color On MacOS Monterey
Note: Ensure that you have installed the new MacOS Monterey on your Mac to go with this tutorial. Since the update is still in beta, the final version may have different steps.
- From the Mac home screen, click on the Apple menu.
- Choose System Preference.
- Click on Accessibility.
- Select Display from the left side of the tab.
- Now click on the Pointer tab.
- There are two options: Pointer Outline Color and Pointer Fill Color. Now you click on the color bar option and select the color you want to change it to.
- Also, the pointer sections will allow you to change the size.
Once you follow the above steps, you will have the best chance to fully make up the color and shape of the pointer on Mac. The MacOS Monterey is still in beta form, so that you may encounter many bugs. The final version of the MacOS Monterey will land in the middle of September. Until that, you can enjoy beta testing.
If you have started using MacOS Monterey on your Mac and noticed any interesting features, please don’t hesitate to share with us through the comment box.
Furthermore, Mac lets you choose the pointer outline color, as well as a pointer, fill color, so it’s your best chance to make up the color contrast of your choice. Make sure to update the macOS to the latest firmware and then follow the quick steps to change your mouse color on MacBook Air, MacBook Pro, and Mac.