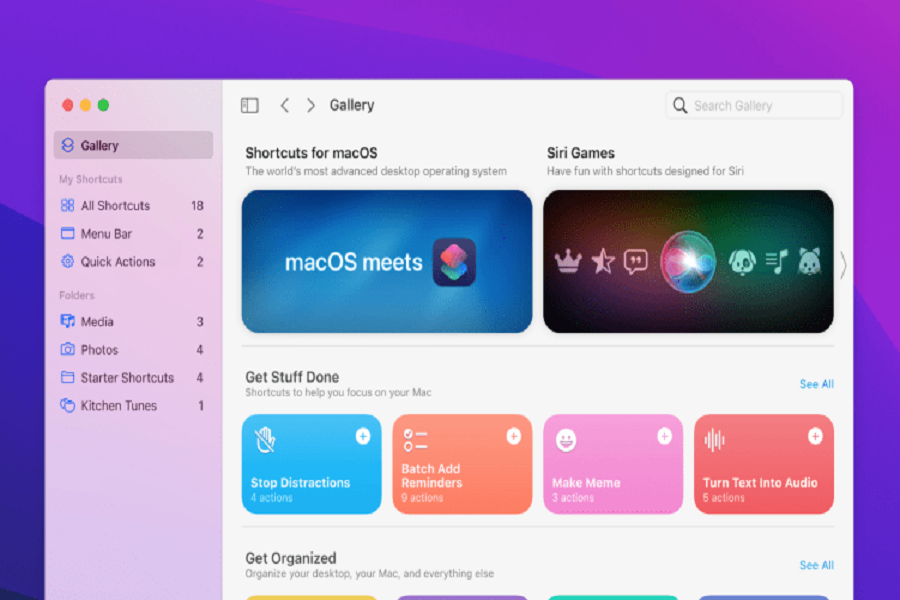Last year when Apple made the huge addition to iPhone with iOS 14 to use Shortcuts app for multiple uses, I wished for the same feature for my Mac. And finally heard my voice and added the Siri Shortcuts support on the latest macOS 12 Monterey.
Since the feature is new, many users wonder what the best Siri Shortcuts to use on macOS 12 Monterey are to use the device better. It is easy to add these Shortcuts on Mac by heading to the Shortcuts App > Choose Gallery from the sidebar > Copy-paste or type the shortcut name > and add the Shortcuts to your library. Now let’s move to some Siri shortcuts for macOS 12 Monterey.
See More: Download macOS Monterey Wallpapers 4k For Mac 2021
10 Best Useful Siri Shortcuts For macOS 12 Monterey
1. Slit Screen Apps
Many geeks prefer to use a slit screen in Mac to use two apps side-by-side. To use this in a smart and better way, the Shortcuts app has the option to split-screen use. You can add the apps in the Shortcuts app and change the screen ratio and apps in the Show More section.
2. Location-Based Reminders
You can also help remind you about daily tasks whether you are at home or office. You can add the list of your most important task and things in the Shortcut app, and it will remind you about it when you reach home or office. There is two option Remind me at home and Remind me at work.
3. Stop Unwanted Distractions
The Shortcuts app on macOS 12 Monterey also has options to silent some distractive messages. Hence, just like Focus Mode on iOS 15 devices, macOS 12 Monterey has the option to silence unwanted notifications and messages from specific apps. You need to add app names in except and select Ask Each Time.
4. Virtual Diary
With the help of Siri Shortcut’s Reflect On The Day option, users can maintain a daily record of the day as it will ask you some questions about your mood, achievements, and plans. These answers will be recorded on the Notes app so you can review or edit them later.
5. Use Search List On Google Smartly
Everyone searches a lot of things on Google. But the Shortcuts app will help you minimize your efforts by editing and changing Google’s URL to the one you want.
6. Browse Top News
If you want to start your morning with the latest news reports from your favorite news source, then Siri Shortcuts “Browse Top News” will help you to get the latest news from your favorite sources. You can add these sources under “Browse Top News” and show you the top 10 headlines.
7. Search GIPHY And Share
Memes and GIPHYs have become normal these days as people use them to share with their friends and family to have fun. Hence, Apple added the new “Search GIPHY and Share” option in the Shortcuts app to simply search and share GIPHYs. You can find more GIPHYs in Show More and select Multiple.
8. Speak, Writer And Share
The Shortcuts app also has one fruitful option called Dictate and Share. If you are not in the mood to write something, you can use this Siri Shortcuts to speak, and it will automatically write your words and then share via mail, message, Notes, and Reminder App. You can find this in Show More on Dictate Text in the Editor window and choose On Tap.
9. Add New Songs Weekly
The “Make New Weekly Playlist” option in the Siri Shortcut will present you with a new playlist of songs every Monday based on your music taste. But you can also still stick to Auto Playlist or top 25 Playlist Shortcuts.
10. Read Without Distraction
The Reading Mode Siri Shortcuts on Mac can help you enable DND, Dark Mode and open some reading apps on your Mac.
Feedback
After testing the new macOS 12 Monterey on Mac, we found these useful Siri Shortcuts to use in our daily lives. If you are also using some other useful Siri Shortcuts, please share with us in the comment box.